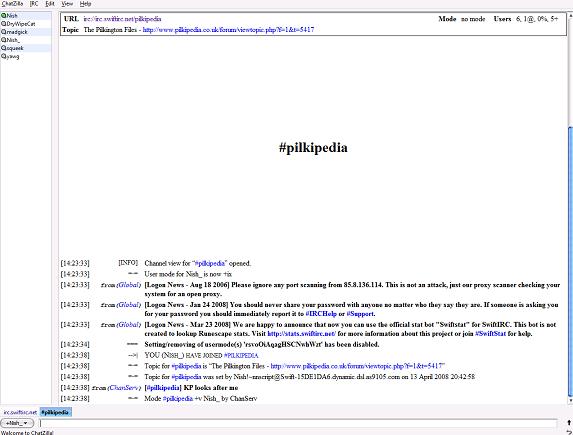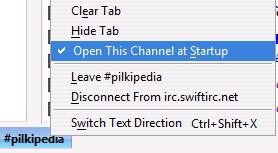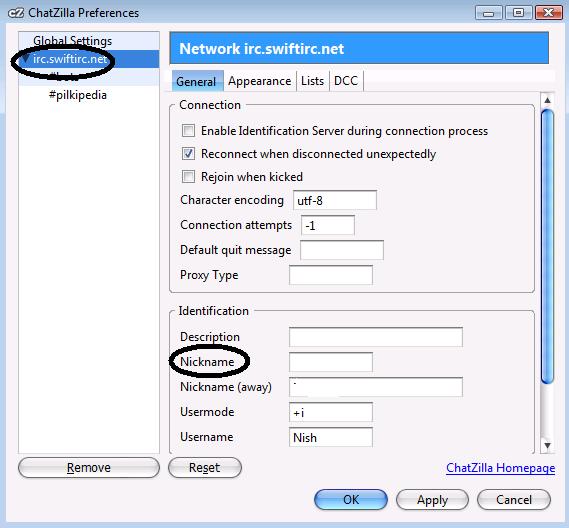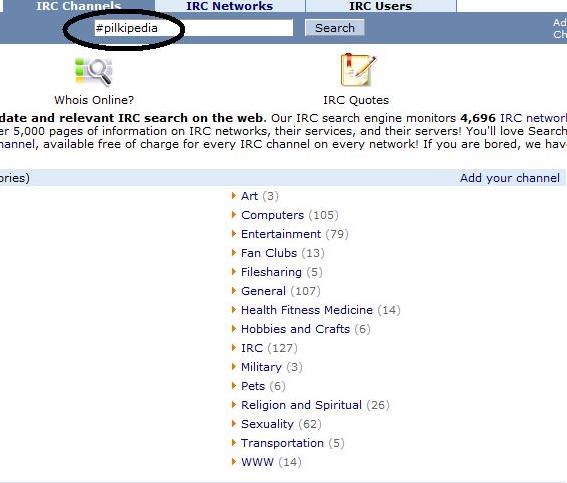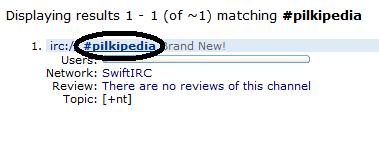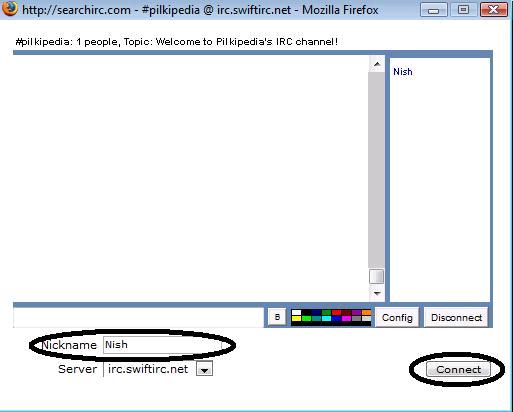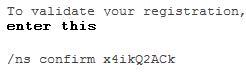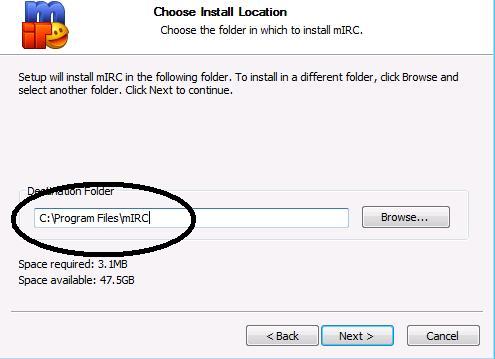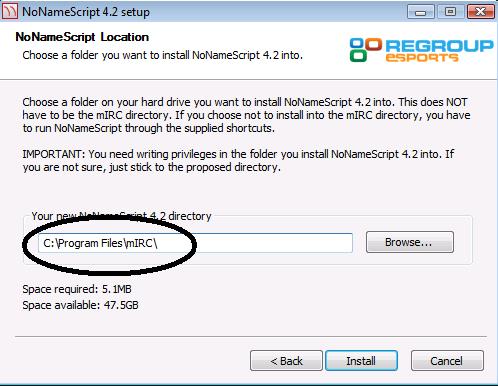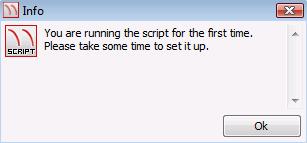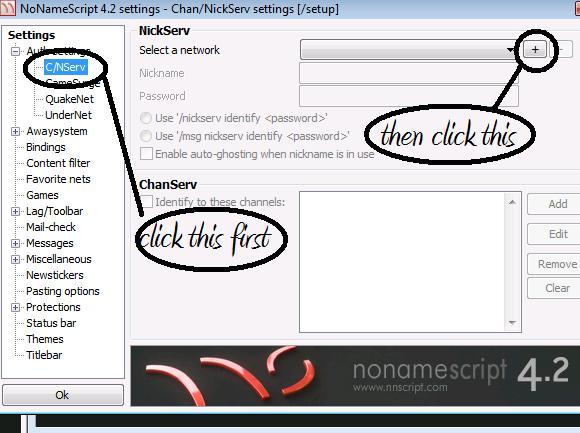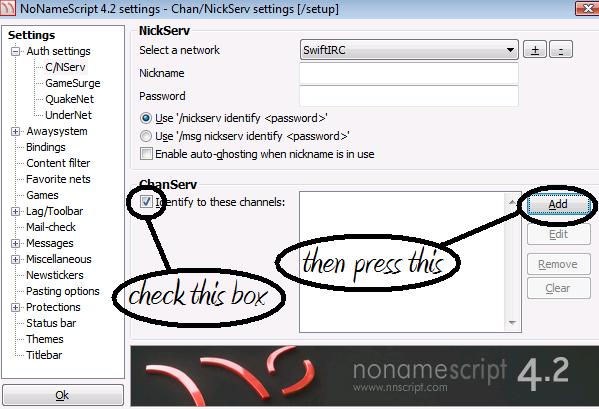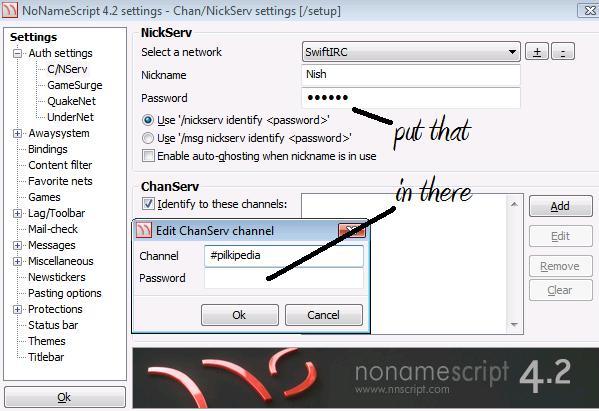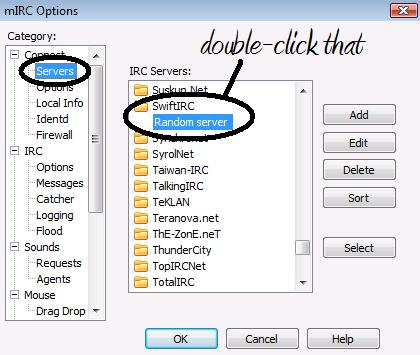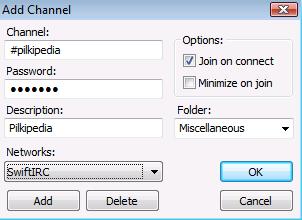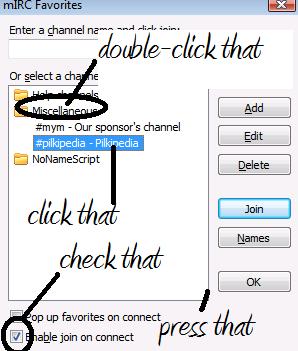Pilkipedia Chat: Difference between revisions
mNo edit summary |
mNo edit summary |
||
| Line 1: | Line 1: | ||
<div style="position: absolute; top: 11px; right: 20px; font-size: 17px;">[irc://irc.swiftirc.net/pilkipedia irc.swiftirc.net #pilkipedia]</div> | <div style="position: absolute; top: 11px; right: 20px; font-size: 17px;">[irc://irc.swiftirc.net/pilkipedia irc.swiftirc.net #pilkipedia]</div> | ||
<div style="padding: 15px; font-size: 22px; width: 240px; float: right; border: 2px #DDD dashed; text-align: center;"> | <div style="padding: 15px; font-size: 22px; width: 240px; float: right; border: 2px #DDD dashed; text-align: center;"> | ||
[http://embed.mibbit.com/?server=irc.swiftirc.net&channel=%23pilkipedia&noServerNotices=true&noServerMotd=true Start chatting]<br> | [http://embed.mibbit.com/?server=irc.swiftirc.net&channel=%23pilkipedia&noServerNotices=true&noServerMotd=true Start chatting]<br> | ||
| Line 6: | Line 6: | ||
</div> | </div> | ||
''' | '''#pilkipedia''' is where we're all hangin' about and talking in real-time with each other, using a lovely bit of technology called IRC ('''I'''nternet '''R'''elay '''C'''hat). | ||
== | == Choosing a client == | ||
If you want to jump straight in, click the link above that says "Start Chatting", which will open up a chat window right in your browser and you'll be able to get into the channel immediately. If the page says it's having trouble connecting, it's because of the client being stressed an' that due to lots of pilki fans gettin' on there. | If you want to jump straight in, click the link above that says "Start Chatting", which will open up a chat window right in your browser and you'll be able to get into the channel immediately. If the page says it's having trouble connecting, it's because of the client being stressed an' that due to lots of pilki fans gettin' on there. | ||
| Line 19: | Line 19: | ||
# You're in. Enjoy! | # You're in. Enjoy! | ||
=== | === ChatZilla === | ||
'' | ''ChatZilla is a chat client for '''[http://www.getfirefox.com/ Mozilla Firefox]''' which makes it very easy to connect to the Pilkipedia channel.'' | ||
:<span style="font-size: 18px;">[https://addons.mozilla.org/en-US/firefox/downloads/file/28156/chatzilla-0.9.82.1-fx+mz+sm.xpi Install ChatZilla plugin for Mozilla Firefox now]</span> | :<span style="font-size: 18px;">[https://addons.mozilla.org/en-US/firefox/downloads/file/28156/chatzilla-0.9.82.1-fx+mz+sm.xpi Install ChatZilla plugin for Mozilla Firefox now]</span> | ||
| Line 51: | Line 51: | ||
/nickserv identify [PASSWORD] | /nickserv identify [PASSWORD] | ||
</pre> | </pre> | ||
Just replace "[PASSWORD]" with your password. | Just replace "[PASSWORD]" with your password. And that's ChatZilla! | ||
And that's ChatZilla! | |||
After you've done all that, you can save time by entering the following into the address bar: | After you've done all that, you can save time by entering the following into the address bar: | ||
<pre> | <pre> | ||
| Line 91: | Line 90: | ||
[[Image:Chatroom5.jpg]]<br> | [[Image:Chatroom5.jpg]]<br> | ||
Success! Your chosen IRC nickname has been registered | Success! Your chosen IRC nickname has been registered. | ||
<br> | <br> | ||
Next, you'll need to know how to ''identify'' yourself. Seeing as you just registered, you're automatically identified. However if you close the window and re-open it, you won't be identified. It's really simple. Just type the following into the message box and hit enter: | Next, you'll need to know how to ''identify'' yourself. Seeing as you just registered, you're automatically identified. However if you close the window and re-open it, you won't be identified. It's really simple. Just type the following into the message box and hit enter: | ||
| Line 106: | Line 105: | ||
===mIRC=== | ===mIRC=== | ||
This method is complicated, but allows for more commands, colorschemes and it looks the best | This method is complicated, but allows for more commands, colorschemes and it looks the best. | ||
Requirements for this method | Requirements for this method include the [http://dw.com.com/redir?edId=3&siteId=4&oId=3000-2150_4-10001733&ontId=2150_4&spi=7908498f9c89ae3a465416add3ac5a5d&lop=link&tag=tdw_dltext<ype=dl_dlnow&pid=10764664&mfgId=50355&merId=50355&destUrl=http%3A%2F%2Fwww.download.com%2F3001-2150_4-10764664.html%3Fspi%3D7908498f9c89ae3a465416add3ac5a5d mIRC installation file] and the [http://www.nnscript.de/download.php?id=27 No Name Script installation file]<br> | ||
First, install mIRC. The default installation settings (for both mIRC and NNS) are fine. | First, install mIRC. The default installation settings (for both mIRC and NNS) are fine. | ||
'''Do not open mIRC yet!''' | '''Do not open mIRC yet!''' | ||
| Line 154: | Line 153: | ||
[[Image:Chatroom16.jpg]]<br> | [[Image:Chatroom16.jpg]]<br> | ||
Excellent! Now, click File > Connect. You should be automatically taken to #pilkipedia. | Excellent! Now, click File > Connect. You should be automatically taken to #pilkipedia. | ||
==General commands== | ==General commands== | ||
Revision as of 11:44, 13 June 2008
#pilkipedia is where we're all hangin' about and talking in real-time with each other, using a lovely bit of technology called IRC (Internet Relay Chat).
Choosing a client
If you want to jump straight in, click the link above that says "Start Chatting", which will open up a chat window right in your browser and you'll be able to get into the channel immediately. If the page says it's having trouble connecting, it's because of the client being stressed an' that due to lots of pilki fans gettin' on there.
If you don't want it open in your browser, there's a few ways of getting on. First step is downloading a client.
Mibbit
A very simple and GUI way to enter and use the chat is Mibbit.
- Just click this link.
- Then, it'll ask you for your nickname. Type it in the box above, then press connect.
- You're in. Enjoy!
ChatZilla
ChatZilla is a chat client for Mozilla Firefox which makes it very easy to connect to the Pilkipedia channel.
Type in the following:
/server irc.swiftirc.net
Once you connect to SwiftIRC, type in the following:
/join #pilkipedia
You should now be in the chatroom, and it should look like this:
Right-click on the #pilkipedia tab and press:
Next, press ChatZilla > Preferences and press irc.swiftirc.net:
Enter your desired nickname and press "OK". To identify yourself, enter the following command:
/nickserv identify [PASSWORD]
Just replace "[PASSWORD]" with your password. And that's ChatZilla! After you've done all that, you can save time by entering the following into the address bar:
irc://irc.swiftirc.net/pilkipedia
SearchIRC
Another simple way into getting into the chat room is via SearchIRC.
Requirements for this method include a web browser and Java.
First, go to SearchIRC. Type in the following:
Hit search and click on this:
Type in a nickname (preferrably your Pilkipedia username, so you can be identified easily) and press "Connect".
If you do not want others to use your nickname, you'll want to register it, though it is optional. To do this, type in the following:
/nickserv register [PASSWORD] [EMAIL ADDRESS]
"nickserv" is the name of the server to do with nicknames
"register" is the function you are doing
"[PASSWORD]" is the password you want to use to identify your nickname in the future, so make sure you can remember it
"[EMAIL ADDRESS]" is where your e-mail address goes, make sure it's real because you need to receive an e-mail for the registration to work
Do not include the brackets or it won't work.
Okay, type all that into the message box and hit enter. You'll receive an e-mail almost instantly. Open it and you'll see some text like this:
Copy and paste the command into the message box and press enter. It should then say:
Success! Your chosen IRC nickname has been registered.
Next, you'll need to know how to identify yourself. Seeing as you just registered, you're automatically identified. However if you close the window and re-open it, you won't be identified. It's really simple. Just type the following into the message box and hit enter:
/nickserv identify [PASSWORD]
Simply replace "[PASSWORD]" with the password you chose whilst registering. The following should appear:
Well done, you now know how to identify yourself to the IRC server and other users!
mIRC
This method is complicated, but allows for more commands, colorschemes and it looks the best.
Requirements for this method include the mIRC installation file and the No Name Script installation file
First, install mIRC. The default installation settings (for both mIRC and NNS) are fine.
Do not open mIRC yet!
Next, install NNS to the same directory as mIRC. Below is an example:
Once you've got them both installed to the same directory, open No Name Script. This should appear:
Press "Ok".
Once you click the + button, a list of servers will appear. Click on one, press "T" on your keyboard and navigate UP to "SwiftIRC" and press "Ok".
In the "Nickname" box, enter the nickname you would like to use in the IRC channel. Then enter your password in the "Password" field.
Next:
Then just hit the big "Ok" in the bottom-left corner. Press File > Connect.
Don't enter your real full name or e-mail address
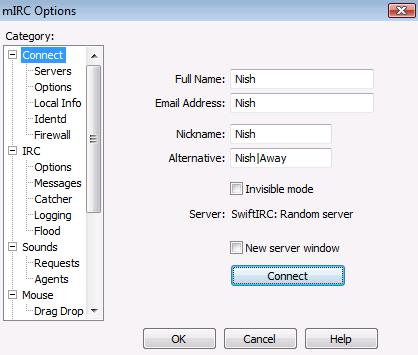
Then press "OK".
Next, click "Favorites" and click "Add to Favorites".
Hold "Alt" and press "J".
Excellent! Now, click File > Connect. You should be automatically taken to #pilkipedia.
General commands
/nickserv register [PASSWORD] [E-MAIL ADDRESS] (registers your nickname)
/nickserv identify [PASSWORD] (identifies you to the server, so no one else can use your nickname)
/nick [DESIRED NICKNAME] (changes your nickname to whatever you replace "[DESIRED NICKNAME]" with.
/quit [MESSAGE] (disconnects you from the server and whatever you replace "[MESSAGE]" with is displayed to everyone in the channel)
/msg [RECIPIENT] [MESSAGE] (sends the recipient a private message)